An organisation administrator can create a Customized OS Template which can be used for instantiating remote desktops. This is useful as well to activate your own license on your OS.
These steps are essential to create an image successfully. Tread carefully.
Important:
About Disk Partition
1. Customized template requires only one disk partition, or two partitions: one is EFI/Boot partition and the other is the system and data partition.
2. LVM partition is not supported, please do not use.
3. The wrong partition scheme will cause disk auto-resize and machine naming features to fail.
Windows
1. Install "Red Hat VirtIO SCSI pass-through controller
When asked about "Where do you want to install Windows?". Click "Load drivers", then select the right driver accordingly. After that, you will see the storage drive.
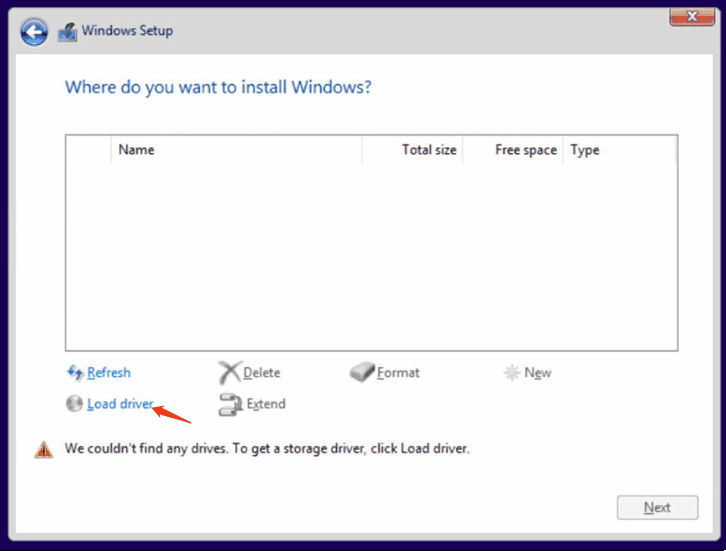
2. Initial Setup
Click I don't have internet when asked "Let's connect you to a network"
Click Continue with limited setup when asked "There's more to discover..."
Any username but no password
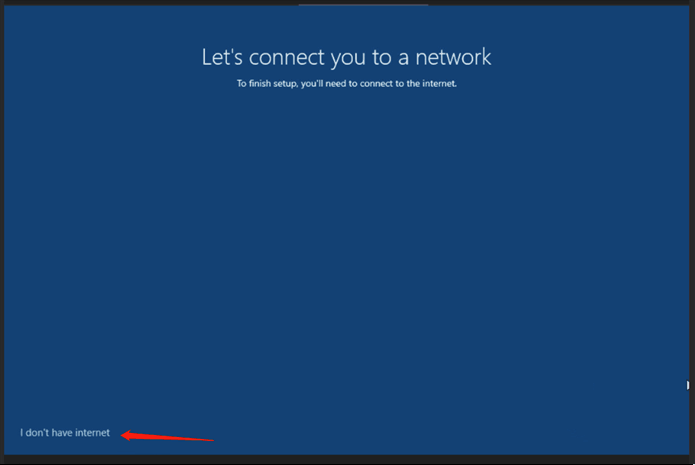
3. Install Virtio-win drivers and guest agents
Once machine started and you are logged in, go to the CD Drive E and execute Virtio-win-guest-tools to install virtio drivers and spice vdagent and qemu guest agent, click next and OK to finish installation.
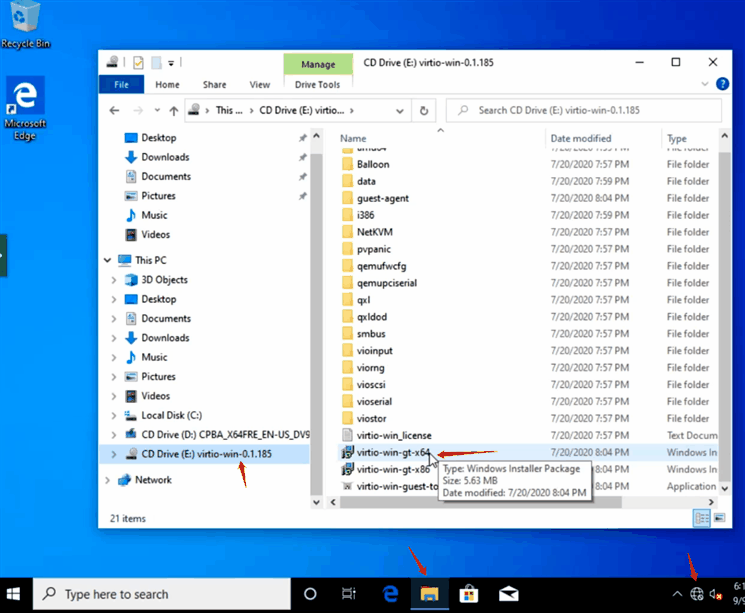
4. Disable Hibernate
Open "Command Prompt" by right click "Run as administrator", type in "powercfg.exe /hibernate off" and enter
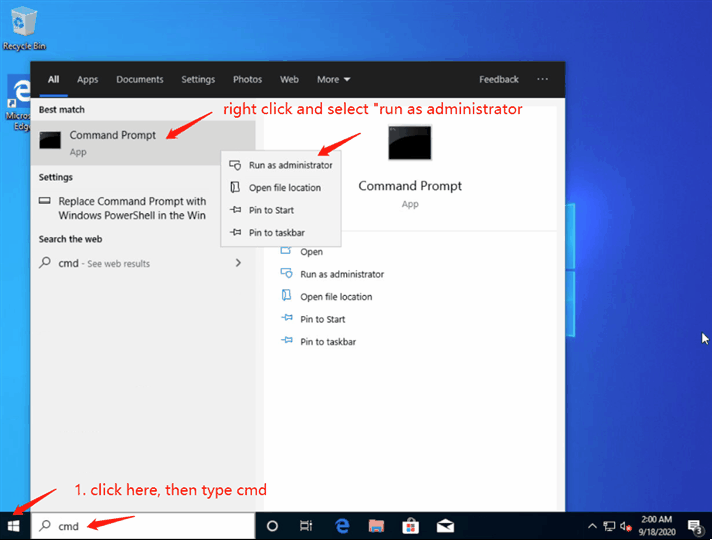
5. Enable Shutdown/Restart Windows 10 without Any Prompts
In the registry editor, navigate to this key HKEY_USERS\.DEFAULT\Control Panel\Desktop.
Create a new String Value named AutoEndTasks and set it value to 1.
6. Check if the required service exists and set to "Automatic Start"
- Spice-Vdagent : for support of qemu vnc clipboard
- BalloonSerivce: for guest memory usage stats


7. Install and configure Tightvnc to allow proper VNC connection
Go to https://www.tightvnc.com/download.php to download TightVNC for Windows installer.
Install it. Disable authentication upon finishing installation.
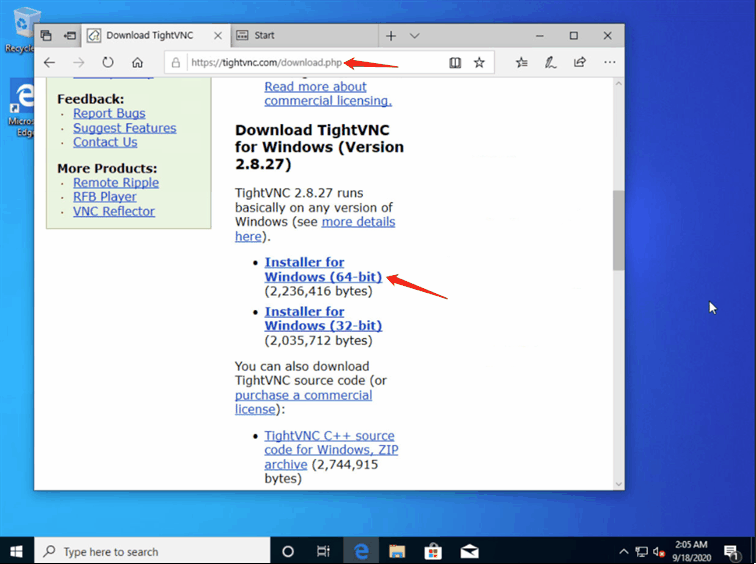
Open "TightVNC service configuration" and configure it
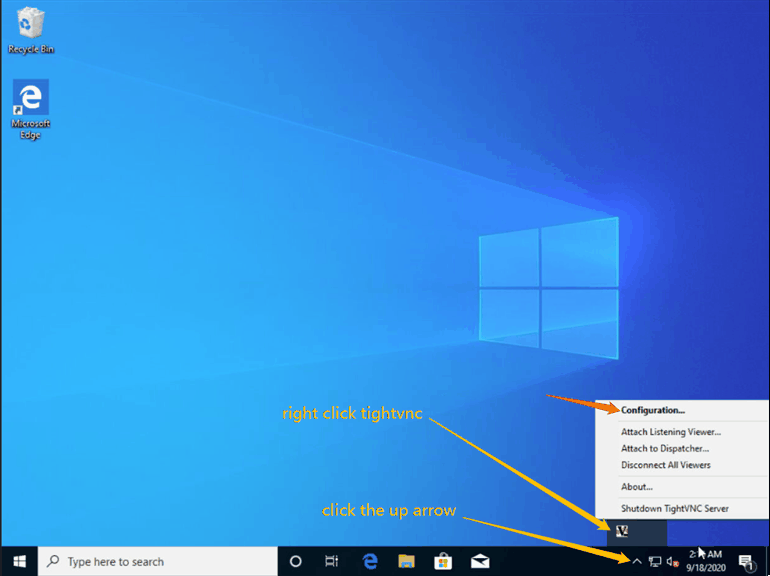
8. Enable Shared-drive
Shared-drive allows cloud desktop sharing files between each other in a training course or between user's own pc and the cloud desktop. This feature is based on WebDAV file sharing technology. You have to map the hard drive before using it. See screenshot below for how-to.
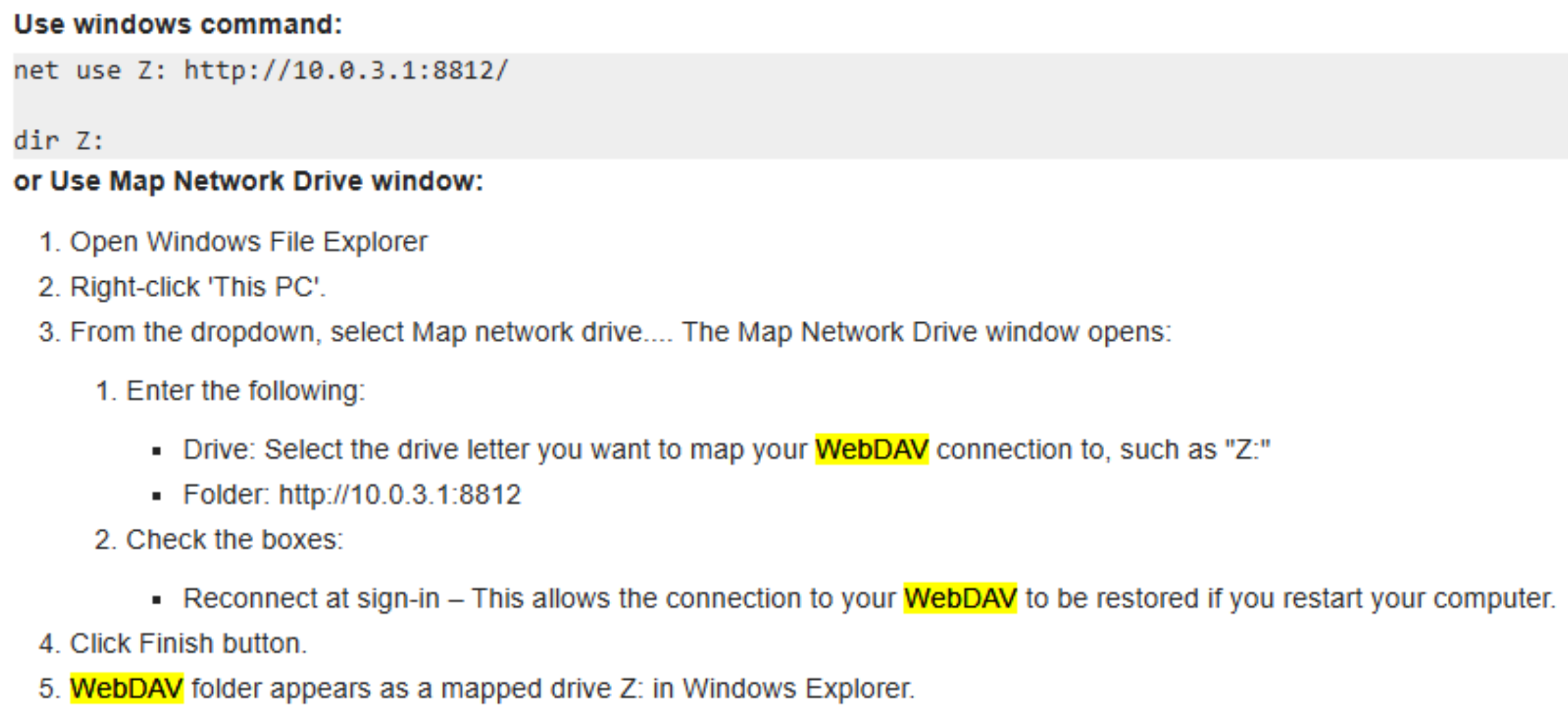
9. Shutdown your Windows properly
Click bottom left corner Windows icon -> Power -> Shutdown
Please Note
To add extra optional features such as
- DDWebdav to allow Trainer's content folders to be synchronised to each participant machines,
- or DDUpload - to easily upload files to within a DaDesktop machine;
Please contact DaDesktop Tech Support.
